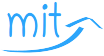Lernressourcen zur Zertifizierung: Microsoft 365 Modern Desktop Administrator: Prüfung MD-100: Windows 10
Aufgabe: Einen Eintrag in der Registrierung erstellen. Auswirkung testen. Den Eintrag aus der Registrierung wieder entfernen.
Ideen für die Recherche im Web:
Zum Nachschlagen:
Lösungsbeispiele:
- Windows => Windows System => Explorer => Dieser PC => Lokaler Datenträger (C) => Start => Neuer Ordner => Name eingeben (Beispiel: Registrierung) und bestätigen => Start => Neues Element => Textdokument => Name eingeben (Beispiel: Registrierung1.reg) und bestätigen => Start => Öffnen =>
Windows Registry Editor Version 5.00
[HKEY_LOCAL_MACHINE\SOFTWARE\Microsoft\Notepad]
NeuerEintrag“=dword:00000001
[HKEY_LOCAL_MACHINE\SOFTWARE\Microsoft\Notepad\DefaultFonts]
„lfFaceName“=“Lucida Console“
„iPointSize“=dword:0000090
=>Datei =>Speichern => Datei => Beenden
Datei (Beispiel: Registrierung1.reg) ausführen
=> Start => Öffnen =>
Windows Registry Editor Version 5.00
[HKEY_LOCAL_MACHINE\SOFTWARE\Microsoft\Notepad]
„NeuerEintrag“=-
[HKEY_LOCAL_MACHINE\SOFTWARE\Microsoft\Notepad\DefaultFonts]
„lfFaceName“=-
„iPointSize“=-
=>Datei =>Speichern => Datei => Beenden
Datei (Beispiel: Registrierung1.reg) ausführen - Windows => Windows System => File Explorer => This PC => Local Disk (C:) =Doppelklick => Home => New folder => Name eingeben (Beispiel: Registrierung) und bestätigen => Doppelklick auf den Ordner, um den Ordner zu öffnen => Home=> New item => Text document => Name eingeben (Beispiel: Registrierung1.reg) und bestätigen. Dabei beachten, dass die Etweiterung .txt gelöscht wird. Bei Bedarf Ansicht anpassen (View => File name extensions) => Home=> Open (aufklappen)=> Notepad => Dateiinhalt wie folgt anpassen:
Windows Registry Editor Version 5.00
[HKEY_LOCAL_MACHINE\SOFTWARE\Microsoft\Notepad]
NeuerEintrag“=dword:00000001
[HKEY_LOCAL_MACHINE\SOFTWARE\Microsoft\Notepad\DefaultFonts]
„lfFaceName“=“Lucida Console“
„iPointSize“=dword:0000090
=>File => Save => File => Exit
Datei (Beispiel: Registrierung1.reg) ausführen (entweder mit einem Doppelklick im Explorer oder mit Menuoption Home => Opern => Registry editor oder mit dem rechten Mausklick => Merge).
=> Auswirkung prüfen ( Änderung des Schriftes und der Schriftgröße beim Programm Notepad anschauen)
=> die Änderungen wie folgt zurücksetzen:
=> Home=> Open (aufklappen)=> Notepad => Dateiinhalt wie folgt anpassen:
Windows Registry Editor Version 5.00
[HKEY_LOCAL_MACHINE\SOFTWARE\Microsoft\Notepad]
„NeuerEintrag“=-
[HKEY_LOCAL_MACHINE\SOFTWARE\Microsoft\Notepad\DefaultFonts]
„lfFaceName“=-
„iPointSize“=-
=> File => Save => File => Exit
Datei (Beispiel: Registrierung1.reg) ausführen (entweder mit einem Doppelklick im Explorer oder mit Menuoption Home => Opern => Registry editor oder mit dem rechten Mausklick => Merge).
Einen Eintrag in der Registrierung erstellen. Auswirkung testen. Den Eintrag aus der Registrierung wieder entfernen.
Windows => Windows System => File Explorer => This PC => Local Disk (C:) =Doppelklick => Home => New folder => Name eingeben (Beispiel: Registrierung) und bestätigen => Doppelklick auf den Ordner, um den Ordner zu öffnen => Home=> New item => Text document => Name eingeben (Beispiel: Registrierung1.reg) und bestätigen. Dabei beachten, dass die Etweiterung .txt gelöscht wird. Bei Bedarf Ansicht anpassen (View => File name extensions) => Home=> Open (aufklappen)=> Notepad => Dateiinhalt wie folgt anpassen:
Windows Registry Editor Version 5.00
[HKEY_LOCAL_MACHINE\SOFTWARE\Microsoft\Notepad]
NeuerEintrag“=dword:00000001
[HKEY_LOCAL_MACHINE\SOFTWARE\Microsoft\Notepad\DefaultFonts]
„lfFaceName“=“Lucida Console“
„iPointSize“=dword:0000090
=>File => Save => File => Exit
Datei (Beispiel: Registrierung1.reg) ausführen (entweder mit einem Doppelklick im Explorer oder mit Menuoption Home => Opern => Registry editor oder mit dem rechten Mausklick => Merge).
=> Auswirkung prüfen ( Änderung des Schriftes und der Schriftgröße beim Programm Notepad anschauen)
=> die Änderungen wie folgt zurücksetzen:
=> Home=> Open (aufklappen)=> Notepad => Dateiinhalt wie folgt anpassen:
Windows Registry Editor Version 5.00
[HKEY_LOCAL_MACHINE\SOFTWARE\Microsoft\Notepad]
„NeuerEintrag“=-
[HKEY_LOCAL_MACHINE\SOFTWARE\Microsoft\Notepad\DefaultFonts]
„lfFaceName“=-
„iPointSize“=-
=> File => Save => File => Exit
Datei (Beispiel: Registrierung1.reg) ausführen (entweder mit einem Doppelklick im Explorer oder mit Menuoption Home => Opern => Registry editor oder mit dem rechten Mausklick => Merge).