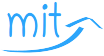Aufgabe: Updates außerhalb der Geschäftszeiten installieren.
- Windows => Einstellungen => Update und Sicherheit => Nutzungszeit ändern => Startzeit => Wert eingeben =>Endzeit => Wert eingeben => Speichern
Aufgabe: Primäre DNS-Suffix konfigurieren, damit das Domänensuffix bei der Auflösung von einfachen DNS-Namen automatisch vervollständigt wird.
- Windows => Windows System => Systemsteuerung => System und Sicherheit => System => Erweiterte Systemeinstellungen => Ändern => Weitere => Primäres DNS-Suffix des Computers => Wert eingeben => Ok
Aufgabe: Funktionsupdates verzögert installieren.
- Windows => Einstellungen => Update und Sicherheit => Erweiterte Optionen => Installationszeitpunkt für Updates auswählen => Ein Funktionsupdate enthält neue Funktionen und Verbesserungen und kann für die folgende Anzahl von Tagen verzögert werden => Wert eingeben
Aufgabe: Einen Eintrag in der Registrierung erstellen. Auswirkung testen. Den Eintrag aus der Registrierung wieder entfernen.
- Windows => Windows System => Explorer
=> Dieser PC => Lokaler Datenträger (C) => Start => Neuer Ordner
=> Name eingeben (Beispiel: Registrierung) und bestätigen => Start =>
Neues Element => Textdokument => Name eingeben (Beispiel: Registrierung1.reg)
und bestätigen => Start => Öffnen =>
Windows Registry Editor Version 5.00
[HKEY_LOCAL_MACHINE\SOFTWARE\Microsoft\Notepad]
NeuerEintrag“=dword:00000001
[HKEY_LOCAL_MACHINE\SOFTWARE\Microsoft\Notepad\DefaultFonts]
„lfFaceName“=“Lucida Console“
„iPointSize“=dword:0000090
=>Datei =>Speichern => Datei => Beenden
Datei (Beispiel: Registrierung1.reg) ausführen
=> Start => Öffnen =>
Windows Registry Editor Version 5.00
[HKEY_LOCAL_MACHINE\SOFTWARE\Microsoft\Notepad]
„NeuerEintrag“=-
[HKEY_LOCAL_MACHINE\SOFTWARE\Microsoft\Notepad\DefaultFonts]
„lfFaceName“=-
„iPointSize“=-
=>Datei =>Speichern => Datei => Beenden
Datei (Beispiel: Registrierung1.reg) ausführen
Aufgabe: Als lokaler Administrator aus der Ferne zur Problemlösung auf einen anderen Computer zugreifen und konfigurieren.
- Auf dem Computer des Mitarbeiters
Windows => Einstellungen => System => Remotedesktop => Remotedesktop aktivieren => Benutzer auswählen, die Remotezugriff auf diesen PC haben => Ok
Auf dem Computer des Administrators
Windows => Windows-Zubehör => Remotedesktopverbindung => Computername oder IP-Adresse des Mitarbeitercomputers eingeben (Beispiel: 192.168.178.88) => Verbinden => Zertifikat annehmen
Aufgabe: Einstellungen für Proxyserver für HTTP-Verbindungen anpassen.
- Windows => Einstellungen => Netzwerk und Internet => Proxy => Proxy verwenden => Ein => Adresse => Wert eingeben (Beispiel: proxy.mit-weiterbildung.de) => Port => Wert eingeben (Beispiel: 8080) => Speichern
Aufgabe: Eine Datei erstellen und Berechtigungen anpassen. Ein Benutzer soll den Dateiinhalt bearbeiten können aber die Datei nicht löschen können. Andere Benutzer sollen den Dateiinhalt ansehen aber nicht ändern können.
- Windows => Windows System => Explorer
=> Dieser PC => Lokaler Datenträger (C) => Start => Neuer Ordner
=> Name eingeben (Beispiel: Beispiel1) und bestätigen => Start =>
Neues Element => Textdokument => Name eingeben (Beispiel: Beispiel1.txt)
und bestätigen => Start => Öffnen =>
Beispiel1
=>Datei =>Speichern => Datei => Beenden
=> Start => Eigenschaften => Sicherheit => Erweitert => Vererbung deaktivieren => Vererbte Berechtigungen in explizite Berechtigungen für dieses Objekt konvertieren. => - Authentifizierte Benutzer => Entfernen => Hinzufügen => Benutzer eingeben (Beispiel: Benutzer1) => Ok => Bearbeiten => Schreiben Zulassen => Ok => Ok => Ok
Aufgabe: Nächsten Neustart im abgesicherten Modus durchführen.
- Windows => Windows Verwaltungsprogramme => Systemkonfiguration => Start => Abgesicherter Modus => Ok => Nicht neustarten
- Windows durchsuchen => msconfig => Als Administrator ausführen Systemkonfiguration => Start => Abgesicherter Modus => Ok => Nicht neustarten
Aufgabe: VPN-Verbindungen über Port 443 TCP und externe Webseiten nicht über Firmennetzwerk erreichen (direkt von Benutzeranschluss).
- Windows => Einstellungen => Netzwerk und Internet => VPN => VPN-Verbindung hinzufügen => VPN-Anbieter => Windows (integriert) => Verbindungsname eingeben (Beispiel: VPN1) => Servername oder IP-Adresse eingeben (Beispiel: vpn1.mit-weiterbildung.de) => VPN-Typ => Secure Socket Tunneling-Protokoll (SSTP) => Speichern => Adapteroptionen ändern => VPN1 => Einstellungen dieser Verbindung ändern => Netzwerk => Internetprotokoll Version 4 (TCP/IPv4) => Eigenschaften => Erweitert => Standardgateway für Remotenetzwerk verwenden deaktivieren => Ok => Ok => Ok
- Windows durchsuchen => VPN => VPN Einstellungen => VPN-Verbindung hinzufügen => VPN-Anbieter => Windows (integriert) => Verbindungsname eingeben (Beispiel: VPN1) => Servername oder IP-Adresse eingeben (Beispiel: vpn1.mit-weiterbildung.de) => VPN-Typ => Secure Socket Tunneling-Protokoll (SSTP) => Speichern => Adapteroptionen ändern => VPN1 => Einstellungen dieser Verbindung ändern => Netzwerk => Internetprotokoll Version 4 (TCP/IPv4) => Eigenschaften => Erweitert => Standardgateway für Remotenetzwerk verwenden deaktivieren => Ok => Ok => Ok
Aufgabe: Ein neues Benutzerkonto mit einem Kennwort erstellen. Der Benutzer darf sein Kennwort nicht ändern können und muss Sicherungen des Computers erstellen können
- Windows => Windows Verwaltungsprogramme => Computerverwaltung => Lokale Benutzer und Gruppen => Benutzer => Aktion => Neuer Benutzer => Benutzername eingeben => Kennwort eingeben => Benutzer muss Kennwort bei der nächsten Anmeldung ändern deaktivieren => Benutzer kann Kennwort nicht ändern aktivieren => Erstellen => Schließen => Benutzer auswählen => Aktion => Eigenschaften => Mitglied von => Hinzufügen => Erweitert => Jetzt suchen => Sicherungs-Operatoren auswählen => Ok => Übernehmen => Ok
Aufgabe: Eine Datei für die Nutzung von mehreren Benutzern verschlüsseln
- Windows => Windows System => Explorer
=> Dieser PC => Lokaler Datenträger (C) => Start => Neuer Ordner
=> Name eingeben (Beispiel: Ordner1) und bestätigen => Start => Neues
Element => Textdokument => Name eingeben (Beispiel: Datei1.txt) und bestätigen
=> Start => Öffnen =>
Text12345
=>Datei =>Speichern => Datei => Beenden
=> Start => Eigenschaften => Eigenschaften => Erweitert => Inhalt verschlüsseln um Daten zu schützen => Ok => Übernehmen => Erweitert => Details => Hinzufügen => Ok => Benutzer auswählen => Ok => Ok